If you are running a Windows 2008 server, you may come across a service called the Windows Internal Database (Sometimes referred to as “SQL Server Embedded Edition”, or see a reference to a database called MICROSOFT##SSEE and be wondering what it actually is, and how can you connect to it. This “how to” article describes both.
The Windows Internal Database is a varient of Microsoft SQL Server Express 2005, and is included with Windows Server 2008 and Windows Server 2008 R2. It is also included in Windows Sharepoint 3.0 and Windows Server Update Services (WSUS) 3.0, where a full version of Microsoft SQL Server may not be available. Other services can also use this database engine if needed, such as Active Directory Rights Managements Services, and Windows System Resource Manager. Once the Windows Internal Database has been installed, it can’t be uninstalled via the “add/remove features” wizard (it appears greyed out, so you can’t de-select it).
Windows Internal Database currently only comes as a 32bit application, and if installed on a 64bit operating system, it will be installed under “C:\Program Files (x86)\Microsoft SQL Server” by default.
The tool used to connect to the Windows Internal Database is the same as used for the full version (and express editions) of Microsoft SQL Server, which is the SQL Server Management Studio (or SQL Server Management Studio Express). The main thing to note with the Windows Internal Database, is the fact that you cant make remote connections to the database. It is designed so that only the computer that has it installed, can access the databases. As such, the only connection method you can use to connect to a Windows Internal Database, is to use the Named Pipes protocol. When connecting to a Windows Internal Database, you must used the fairly obscure named pipes syntax, which will be listed below, as the server/instance name in SQL Server Management Studio.
The server/instance name to connect to is:
\\.\pipe\MSSQL$MICROSOFT##SSEE\sql\query
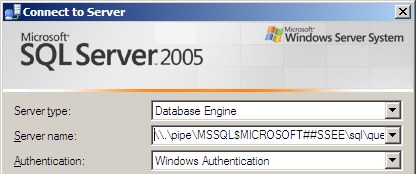
You must also use “Windows Authentication” as the authentication method to connect to this database.
If you get the following message stating that you “cannot connect to \\.\pipe\MSSQL$MICROSOFT##SSEE\sql\query”, continue reading for a possible solution.
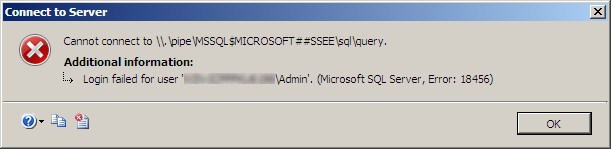
One of the main issues you will have with connecting to the Windows Internal Database, is with authenticating. You generally need to connect to the database instance using the same windows login that was used to install the database service. If you have logged into the Windows server as an administrator, you may find that you need to run the SQL Server Management Studio application by first right clicking the shortcut, and selecting “Run as Administrator”. Even if your account has admin rights on the server, it still may be necessary to perform this step.
You should now be able to make changes to the databases options, perform backups, etc.


Note that the named pipe is different on Windows Server 2012: \\.\pipe\MICROSOFT##WID\tsql\query