If you are installing Microsoft SQL Server 2005 onto a Windows XP machine, you may find that you get an error 1603 when it comes time for the MSXML 6 components to get installed. It has been found that this issue is caused by installing Windows XP Service Pack 3, on a machine that already has a specific MSXML 6 update installed. The fix for this is to run a MSXML 6 fix that is provided by Microsoft, and outlined in the howto below.
This bug can cause issues with applications that automatically install Microsoft SQL Server 2005 Express Edition as part of the applications installation process. These usually install SQL Server using an automated installation script, so it doesn’t pop up asking the end user for additional installation details that they may not be familiar with (eg. database passwords, instance names, etc). It may error out, and not give a good error message back to the user. In these cases, the only way to determine the exact error may be to look at the installation logs for SQL.
If you see the error message below, there is a good change that this matches the issue you are having. Ignore the other lines with red crosses. They failed automatically because MSXML 6 failed).
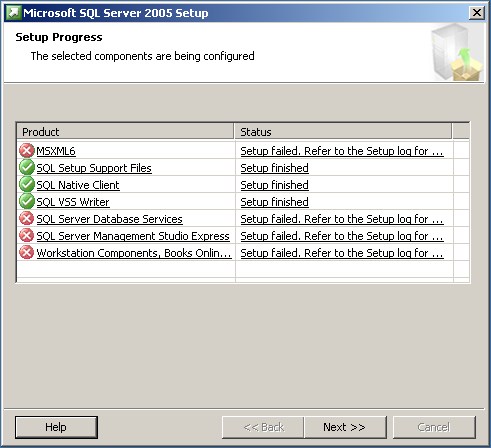
When clicking on the MSXML installation status, it will open a text file in notepad. Scroll down to the bottom, and you should see something similar to this:
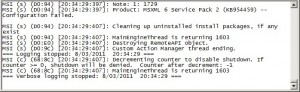
Note where it says the error return code of 1603. This means that MSXML 6 can’t be installed, as it is already installed.
You may also get an error message pop up containing the following:
“Installation of MSXML 6 Service Pack 2 (KB954459) failed because a higher version already exists on the machine. To proceed, uninstall the higher version and then run MSXML 6 Service Pack 2 (KB954459) Setup again”.
The fix for this is located on the Microsoft site, at http://support.microsoft.com/kb/968749.
Go to the page, and scroll down to the bottom where it says “Let me fix it myself”, and download the fix file in step one.
or download it from the link here: http://download.microsoft.com/download/E/3/F/E3F51FFB-505D-480E-9F67-0DD3A9680DEE/MSXMLFix.EXE
Run the program once the download has completed.
You will be greeted with a license agreement. Click ‘Yes’ to continue.
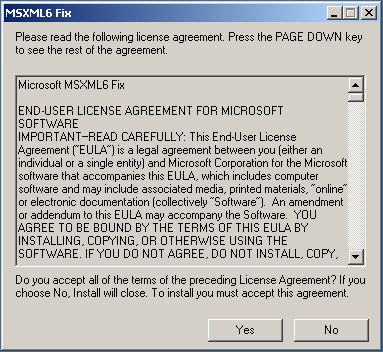
The next screen asks you where you would like to extract the files to. It will default to your temporary folder, but you can change it to any folder you wish to use.
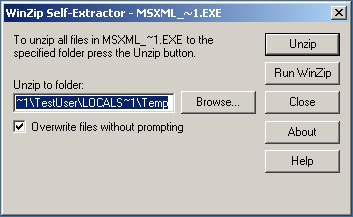
Click ‘Unzip’ to proceed with extracting the fix files.
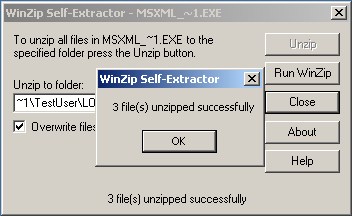
You will get a message stating that the files have been extracted.
Click ‘OK’.
This will take you back to the extract window.
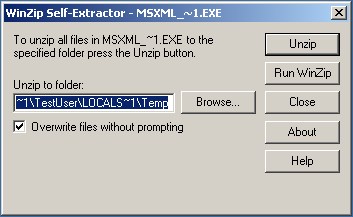
Take note of the folder the files have been extracted to. Copy it to the clipboard to make life easier when running the fix.
Open ‘My Computer’ or Windows Explorer, and browse through to where you extracted the files.
To make it easier, paste the folder path in the address bar, and hit enter.
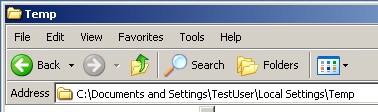
There may be a large number of files in this folder if you selected to go with the default temp folder.
Look for the files named msxml6 and msxml_fix. (msxml6.msi and msxml_fix.vbs if you have your settings to show file extensions).
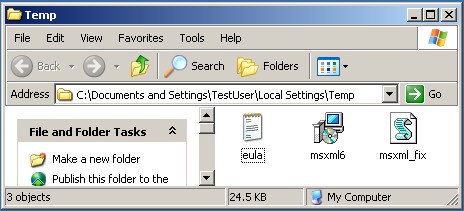
Double click on the msxml_fix file.

It may take a second or two to run, but you should get the following message appearing (it will vary depending on the OS version).
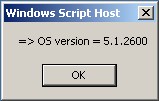
Press ‘OK’.
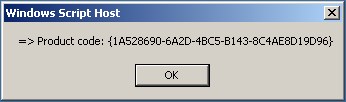
Press ‘OK’.
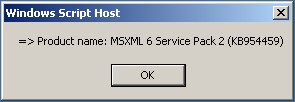
Press ‘OK’.
![]()
This is the command that the script is going to run in the background.
Press ‘OK’.
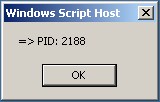
Press ‘OK’.
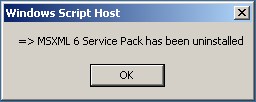
Press ‘OK’.
MSXML 6 SP2 has now been removed from the system.
You can continue installing Microsoft SQL Server 2005 again, and you should now progress through successfully, and get the following result.
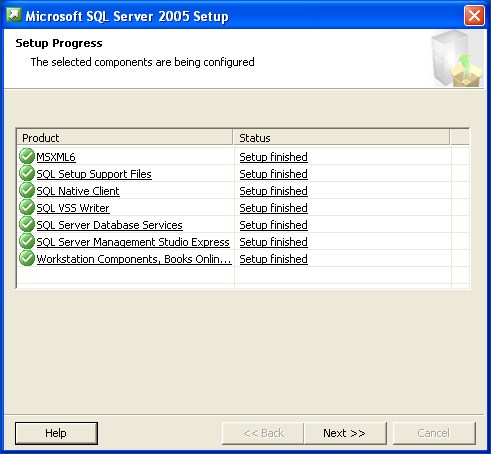
Microsoft SQL Server 2005 should now be installed correctly, with no errors.
For help setting up any other aspects of SQL Server, please visit my other howto guides.

